Power Query で取得したデータを PowerPivot へ読み込むには 〜データ モデルへの追加〜
Power Query を利用して大量のデータを扱う場合には、PowerPivot にデータを読み込むのがおすすめです。
ワークシートへの取り込みだと、(Excel の)100 万行の制限にひっかかってしまうところを、PowerPivot であれば、100 万行以上のデータであっても取り込むことができるからです。また、PowerPivot であれば、カラム単位で高度な圧縮をかけてくれるので、Excel のファイル サイズを小さくすることもできます。
ちなみに、ワークシートへの取り込み時に、100 万行の制限にひっかかった場合は、次のように、「このクエリは結果が大きすぎます。代わりに、データ モデルにクエリを読み込んで下さい」と表示されます。
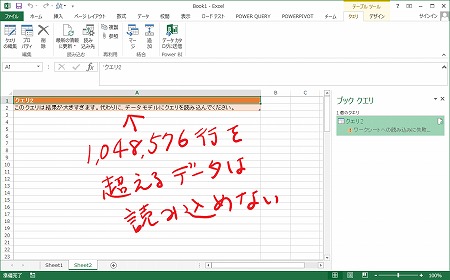
■ Power Query で取得したデータを PowerPivot へ読み込む方法
Power Query で取得したデータを PowerPivot へ読み込むには、次のように、ポップアップ ウィンドウから、「読み込み先」ウィンドウを表示して「接続の作成のみ」を選択し、「このデータをデータ モデルに追加する」をチェックします(画面は、オンライン検索の場合)。
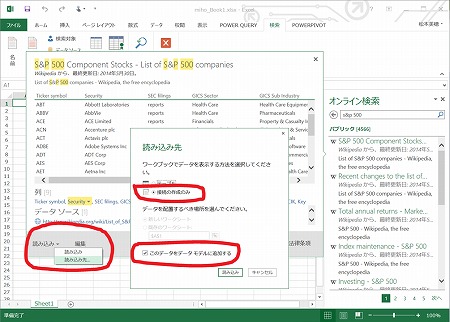
もし、既に、Power Query からワークシートに読み込んでいる場合には、次のように、クエリを選択して右クリックし、「読み込みオプション」ウィンドウを表示して、「ワークシートへの読み込み」のチェックを外して、「データモデルへの読み込み」をチェックすれば、ワークシートからデータを削除して、PowerPivot へ読み込むことができます。
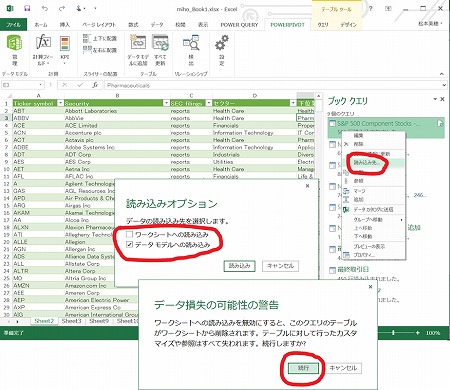
ワークシートからデータが削除されて、PowerPivot へ読み込まれたデータは、次のように PowerPivot ウィンドウで確認できます。
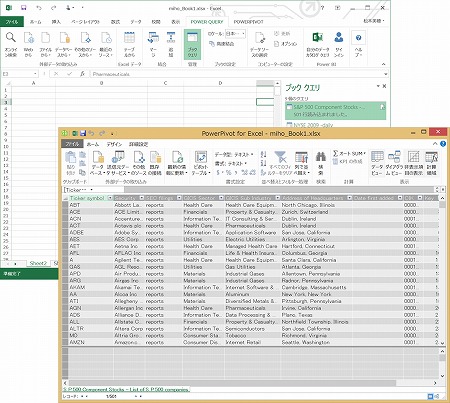
また、次のように Power Query の「オプション」で、クエリの既定の読み込み先を設定することもできます。
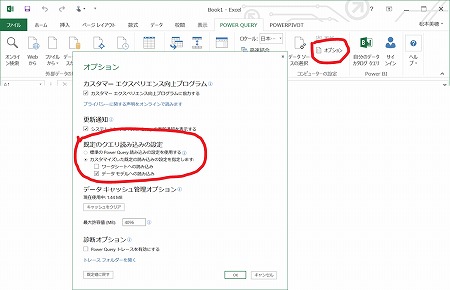
デフォルトの読込み先は、接続の種類やクエリのタイプによって変わっているのですが、例えば、Web からの取り込みや SQL Server から 1 つのテーブルを取り込む場合は「ワークシートへの読み込み」、SQL Server から複数のテーブルを取り込む場合は「データ モデルへの読み込み」になっています。
PowerPivot についての詳細は、私たちが作成した、SQL Server 2012 自習書シリーズ No.13 「PowerPivot for Excel によるセルフ サービス分析」をご覧ください(どなたでも無料でダウンロードできます!)。
http://www.microsoft.com/ja-jp/sqlserver/2012/technology/self-learning.aspx