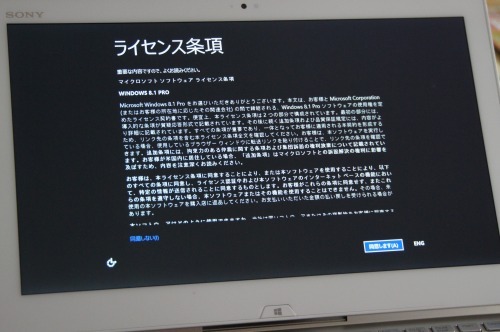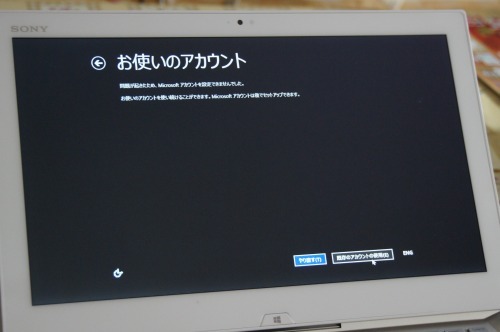VAIO Duo 13 を Windows 8.1 へアップグレードする手順(VAIO Duo 13 2013年夏モデル SVD1321A1J)
VAIO Duo 13 の 2013年夏モデル(SVD1321A1J)の Windows 8 Pro を Windows 8.1 Pro へアップグレードしてみました。
そのままアップグレードしようとすると、次のように BIOS をアップデートする必要がある、という主旨のエラーでとまってしまうので、先に BIOS をアップデートしておく必要があります(手順は後述します)。
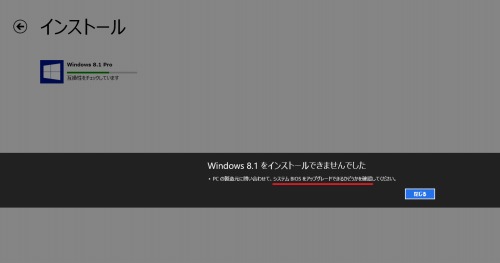
■ BIOS アップデートの手順(VAIO Duo 13)
BIOS をアップデートするには、スタート画面から「VAIO Update」を起動します。
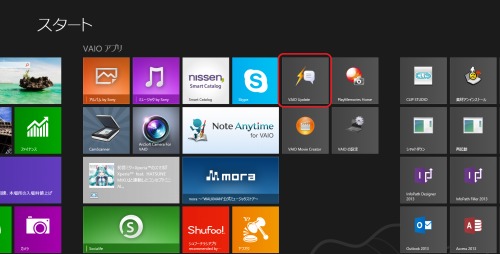
起動後、VAIO Update ツール自身のアップデートが促される場合は、ツールをアップデートします。
アップデート後の VAIO Update には、次のように「重要なお知らせ」に「Windows 8.1 へのアップデートについて」があるので、これをクリックすると、アップデートの手順(BIOS のアップデートや、Windows Update での更新の適用が必要など)を確認することができます。
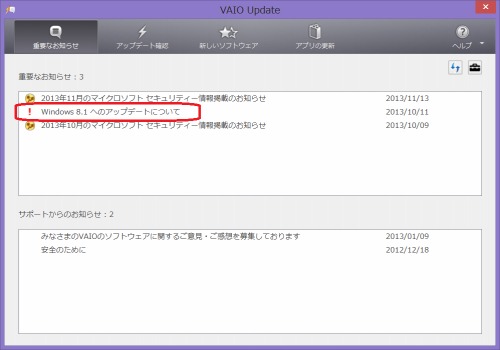
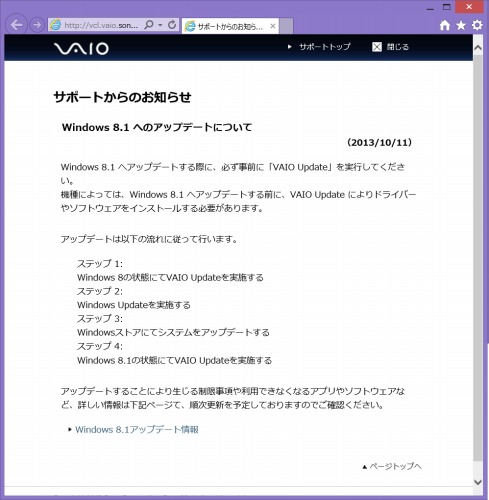
続いて、次のように画面上部の「アップデートの確認」をクリックして、自動で提示される BIOS のアップデート(R1081S7 へのアップデート)を行います。

ここで、他にアップデートする必要があるプログラムが提示される場合は、それらをアップデートしてから、最後に BIOS のアップデートを行います。また、アップデートするプログラムが何も表示されない場合は、後述の BIOS のバージョンを確認する手順へ進んでください。

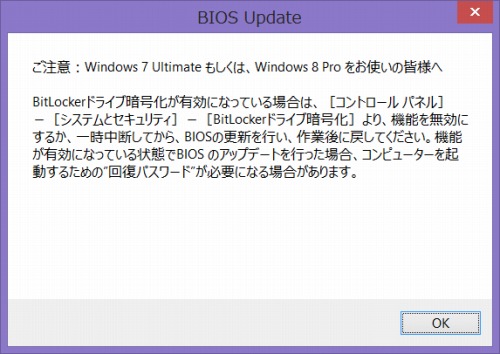
途中、「BitLockerドライブ暗号化が有効になっている場合は、無効にするように」というメッセージが出るので、次のようにコントロールパネルの「システムとセキュリティ」から、BitLockerドライブ暗号化が無効になっているかどうかを確認します(有効の場合は、無効化します)。
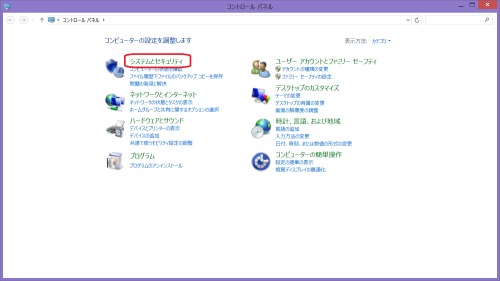
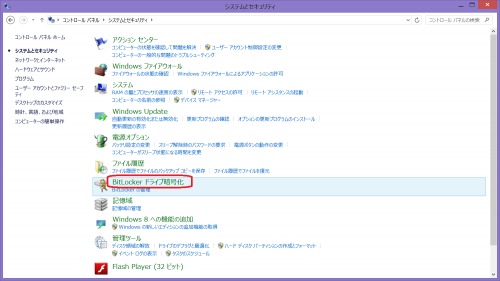
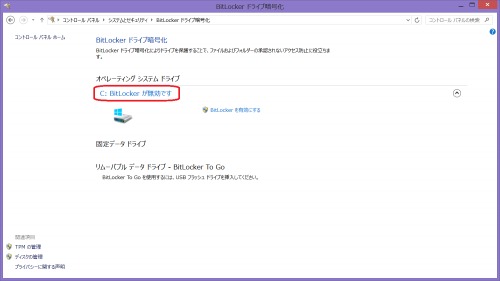
確認後、[アップデート]ボタンをクリックしてアップデートを行います。
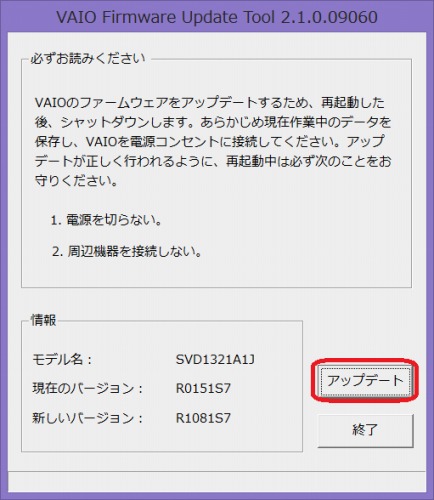
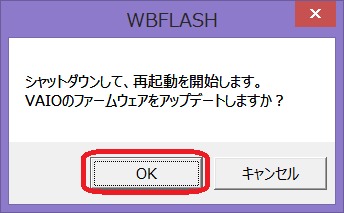
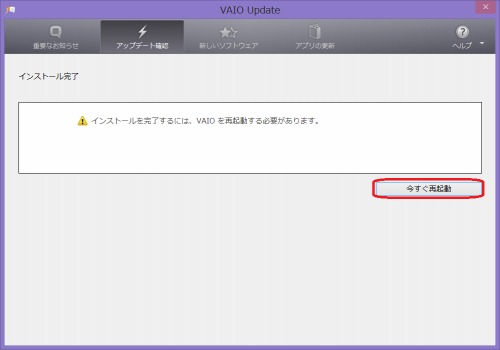
完了後、[今すぐ再起動]をクリックして、OS を再起動します。再起動すると、次のように「Updating system firmware...」と表示されます。
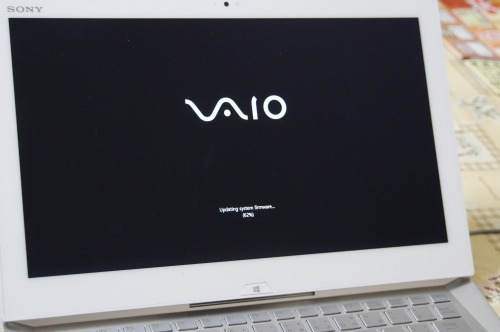
その後、OS が起動した後に、ログインすると、VAIO Update が自動起動してくるので、次のように BIOS のアップデートプログラムが正常に行われたことを確認します。
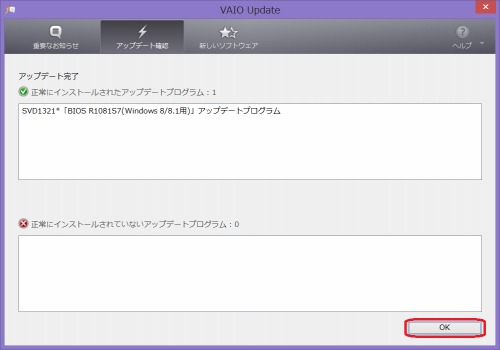
「OK」ボタンをクリックすると、再度アップデートが必要なものが検索されて、次のように「MEファームウェアのアップデート」が提示されるので、これもアップデートします。





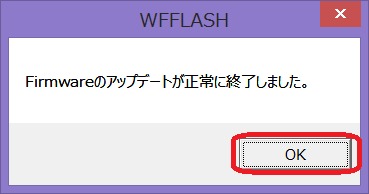

完了後、[今すぐ再起動]をクリックして、OS を再起動します。
ちなみに、私の環境では、再起動後に、次のようにシステム修復の画面が出てしまいましたが、「シャットダウン」をして、その後電源を入れなおしたら、正常起動してくれました。
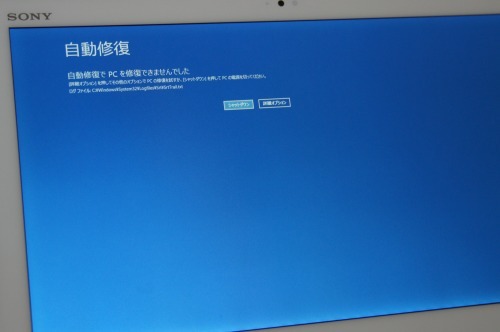
OS が起動したら、ログインすると、VAIO Update が自動起動するので、次のように MEファームウェアのアップデートが正常に行われたことを確認します。
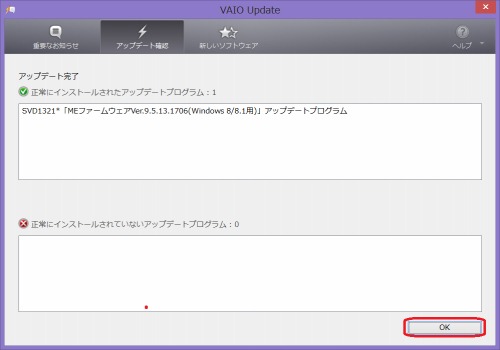
「OK」ボタンをクリックすると、再度アップデートが必要なものが検索されて、次のように「インテル MEドライバーのアップデート」が自動で提示されるので、これもアップデートします。


アップデートが正常に完了したことを確認して、「OK」ボタンをクリックします。
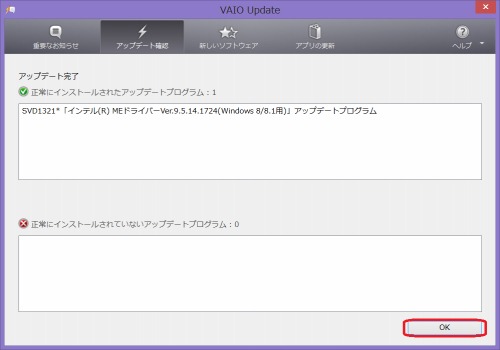
ちなみに、私の環境では、アップデート後に、次のようにブルースクリーンが表示されてしまいましたが、再起動するだけで、正常に動作しました。

最後に、VAIO Update で自動アップデートするプログラムがないことを確認します。
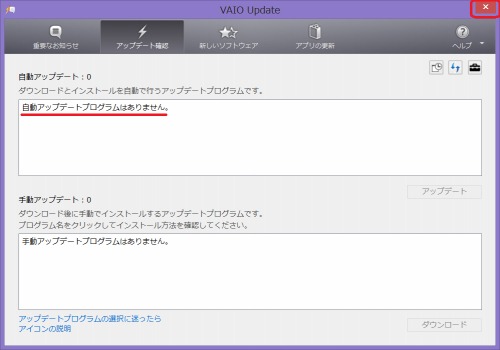
■ BIOS アップデート後の BIOS バージョンの確認(VAIO Duo 13)
アップデートの完了後、BIOS のバージョンを確認してみます。BIOS のバージョンを確認するには、「VAIO Care」を起動して、「VAIO の情報」から「システム情報」をクリックします。
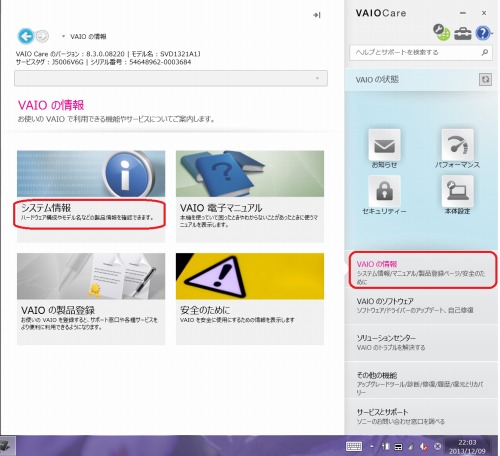

BIOS のバージョンが R1081S7 であることを確認します。
■ Windows Update で更新プログラムの確認
VAIO Update が完了したら、次は Windows Update の更新プログラムを適用して、最新の状態へ更新します。これを行うには、コントロールパネルの「システムとセキュリティ」から、「Windows Update」をクリックします。

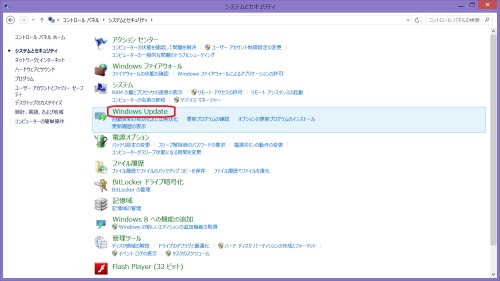
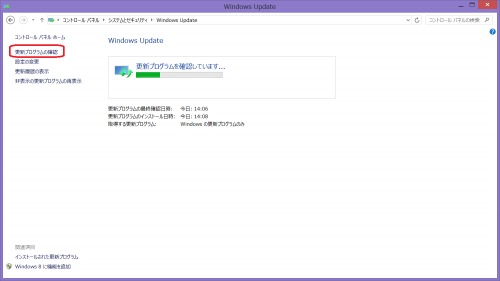
[更新プログラムの確認]をクリックして、重要な更新プログラムがあるかどうかを確認し、重要な更新プログラムがある場合は、更新を行います。
■ Windows 8.1 へのアップグレード手順
VAIO Update と Windows Update の更新が完了したら、次は Windows 8.1 へのアップグレードを行います。Windows 8.1 へのアップグレードを行うには、次のように Windows ストアを開いて、「無料で Windows 8.1 に更新」をクリックします。
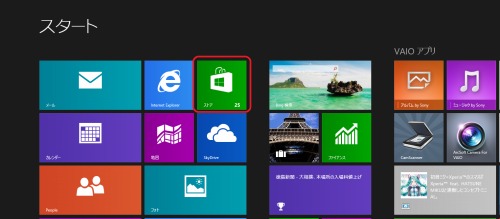


[ダウンロード]ボタンをクリックすると、ダウンロードおよびアップグレードが開始されます。
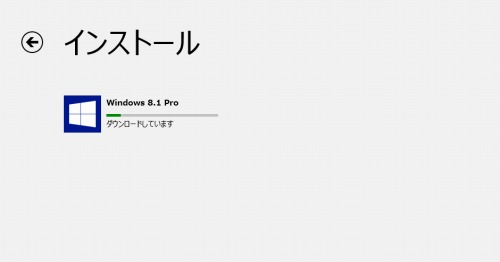
ダウンロード後は、インストール(アップグレード)が自動的に始まって、最後に次のように「再起動の準備をしています」と表示されます。

私の環境では、ここまで(ダウンロードとインストール)で、1時間 10分くらいかかりました。
再起動後は、次のように起動画面で「設定しています(〜%)」などが表示されて、インストール(アップグレード作業)が引き続き行われます。

10分くらいすると、次のように「ライセンス条項」ページが表示されるので、内容を確認して次へ進みます。
以上で、Windows 8.1 へのアップグレードが完了です。アップグレードが完了すると、次のようにデスクトップの左下に[スタート]ボタンが表示されることを確認できます。
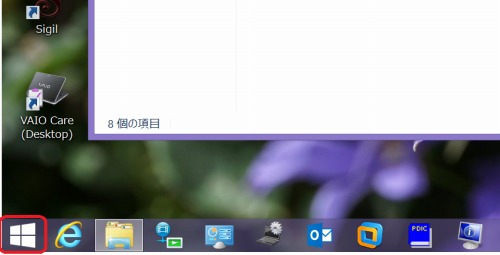
また、コントロールパネルの「システムとセキュリティ」から[システム]をクリックすると、Windows 8.1 になっていることも確認できます。
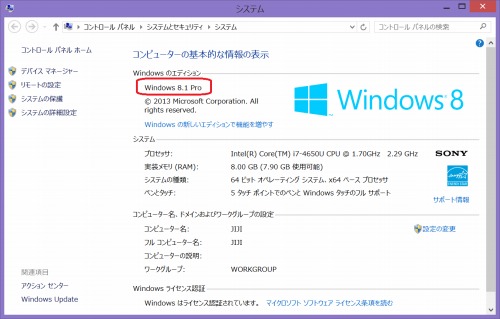
■ VAIO Update と Windows Update の実行
Windows 8.1 へのアップグレードが完了したら VAIO Update を起動して、提示されるアップデートプログラム(Windows 8.1 用の各種ドライバなど)をインストールします。
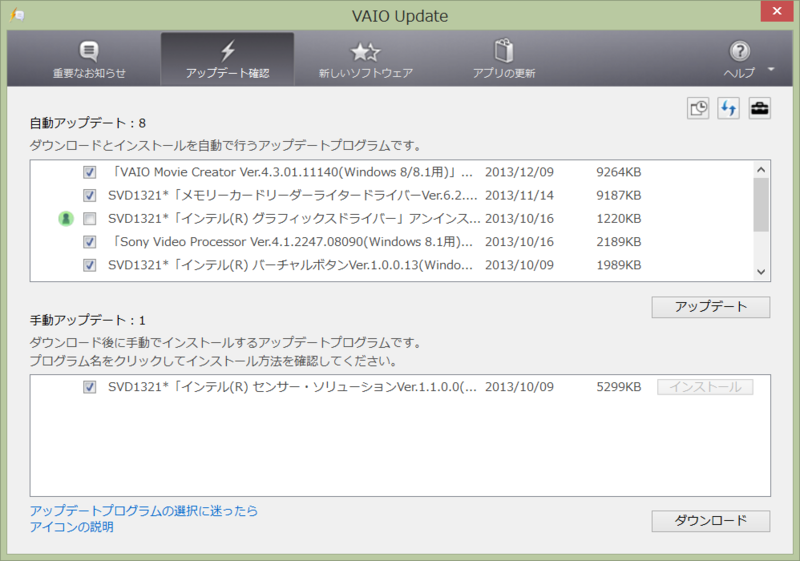
何度も再起動が求められるので、私の環境では 1時間弱かかりました...
VAIO Update が完了したら、Windows Update で最新の更新プログラムを適用します(これは 10分くらいで完了しました)。

以上で作業が完了です。
ちなみに、私が VAIO Duo 13 の持ち歩き用に利用しているケースは、ELECOM 製の以下の 13.3 インチ用の ZEROSHOCK です。
ピンクが気に入って、軽くて、衝撃吸収も良い感じなので、お気に入りです (^ー^)